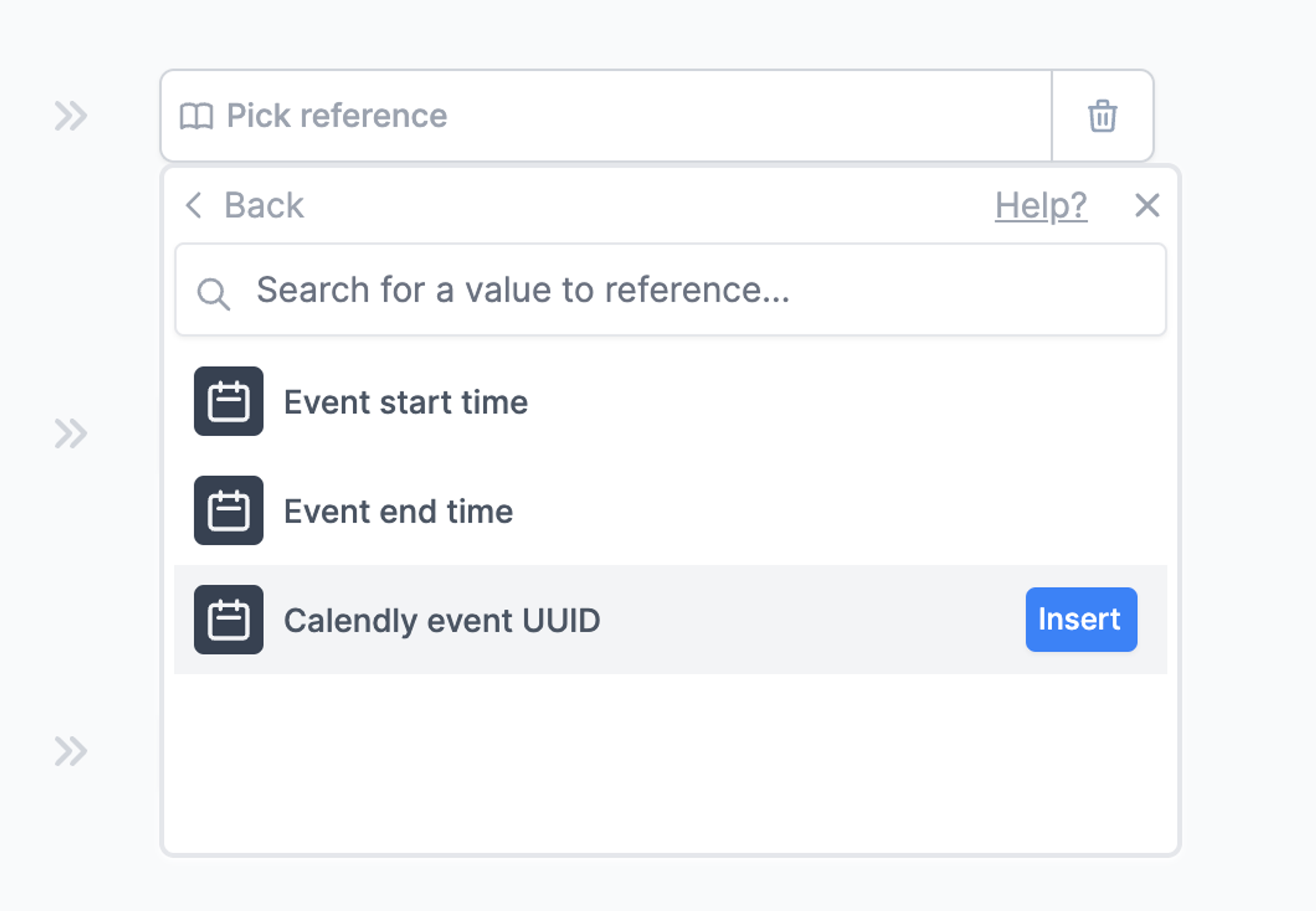Scheduling page
Allow respondents to book a time slot on your calendar using Fillout Scheduling, Calendly, or Cal.com, directly from your Fillout form. Optionally pre-fill fields and save booking data to your integrations.
Add a scheduling page to your form
Click
+ Add page and choose Scheduling.
Choose your scheduler. Fillout has its own native scheduler supported by Google Calendar, and currently supports Calendly and Cal.com. If you prefer to use another scheduler, you can request it here.

Fillout Scheduling
Select
Scheduling to grant Fillout access to your Google, Zoom, or Teams calendar. Check out this guide to learn more. Then, select a meeting type.
Calendly setup
Connect to Calendly and grant Fillout access. In the event dropdown, choose the Calendly event that you’d like your users to book.
Cal.com setup
For
Cal.com, copy and paste the link of your scheduling event. You can provide either the unique event or the full scheduling link.
That’s it! Go to
Preview mode to try it out. You can always change which event your scheduling page is linked to in the right-hand panel by clicking the settings icon.On the Fillout results page, you’ll see a direct link to the new scheduling event, tied to every submission.
Pre-fill information
You can pass in information to the Scheduling question type using Calendly/Cal.com prefills in the right-hand panel. Click the
settings icon to make the panel appear.This is useful if you’ve already asked your respondent for their email or name, or if you’d like to pre-fill the calendar to a particular date.

Click the
+ symbol to add reference. This lets you select the value you would like to reference. In this example, we'll pre-fill their email.Save the booked time to an integration
With Fillout, you can save the exact time your respondent booked and the scheduling event UUID to any integration, like Airtable or Notion.
Go to the Integrate tab. Under Mappings, click
+ Add new. Choose which Airtable field you’d like to save the booked event time to. Then, choose the scheduling input as the mapped field. You can click
Continue on the Scheduling question if you’d like to reference the booked event’s end time (as opposed to just the start time) or the Calendly/Cal.com event UUID.