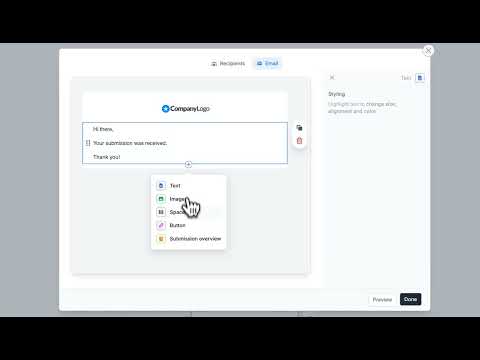Custom email notifications
Automate email sending, pipe previous answers, and style your email. Opt to send emails after a certain time frame or only when certain answers are selected.
How to send a custom email
Click Workflows on the top menu. Then, choose a template under Notifications. Alternatively, you may open a form and go to its Settings followed by Custom emails.

Choose if you want to send one right away through a Thank you email, Send email only if conditions match, or Send email after delay.
Create workflow and select which form you’d like to apply the workflow to in the dropdown menu. Then, Edit the content of your email
Edit the Subject, add Attachments, choose where to Send email from, and more. You can also opt to
Send from your Gmail + account.
Format email style
To customize the look of your message, go to
Email. Select your preferred Style and Theme. Click the + icon to add more Text, an Image, Spacer, and a link Button. 
To change the text formatting and color, simply highlight any text.

You can also pipe answers, like First Name, by typing
@ or clicking the blue + icon and choosing the corresponding field or question.
Calculations can also be used to insert dynamic text into your emails. Be sure to
Test your email workflow before clicking Publish on the upper right corner.Send different messages based on responses
You can send a different message to a group of respondents depending on the answers they have provided in the form. Choose Send email only if conditions match under Notifications.
Create workflow and Edit the Filter. 
Set up conditional logic by choosing a question followed by a condition. For example, we’ll send a custom email to those who responded Yes to Will you be attending the event?

Send emails after a specified duration
Opt to Send email after delay and
Edit how later you want to send it in minutes, hours, or days.
Add a submission overview
Here’s a quick way to show your respondents a summary of their form submission.